
StudioXのすごさを端的に教えて欲しいです!

OK!ビジネスユーザー向けの5大メリットをまとめたよ。
プログラミング経験が無くても直感的にRPAが作れると評判の新開発ツールUiPath StudioXは何がすごいのか?厳選した5大メリットを見ていきましょう。
変数を使わない
StudioXでは変数を使う必要がありません!
『変数』とはプログラミングやRPAでは絶対にかかせない超重要キーワードで、すごく簡単に言うと『データを保管する箱』だと思ってください。この変数を使ったデータ受け渡しはプログラミング界では必須の知識なんですが、初心者にはとても難しい!
- そもそも『変数』とは何か?の理解
- 保管データに合わせた「型」の選び方
- 変数が有効になる「スコープ」の設定
などなど。
こういった難しさから『変数』は初心者が挫折する最初の難関と言われています。
新ツールStudioXではユーザーが変数を理解していなくても、同様のデータ受け渡しができる工夫がされています。
例えばエクセル内のセルデータを読み込んで、別のセルに書き込む動作を自動化するにはどうしたら良いでしょうか?
StudioXでのデータ保存方法;
「セルの値を読み込み」アクションを使って読み込んだデータを『後で使用するために保存』に保管することができます。
この保存先に分かりやすい名前を付けておきます。
下の図のように「売上データ」と名前を付けました。
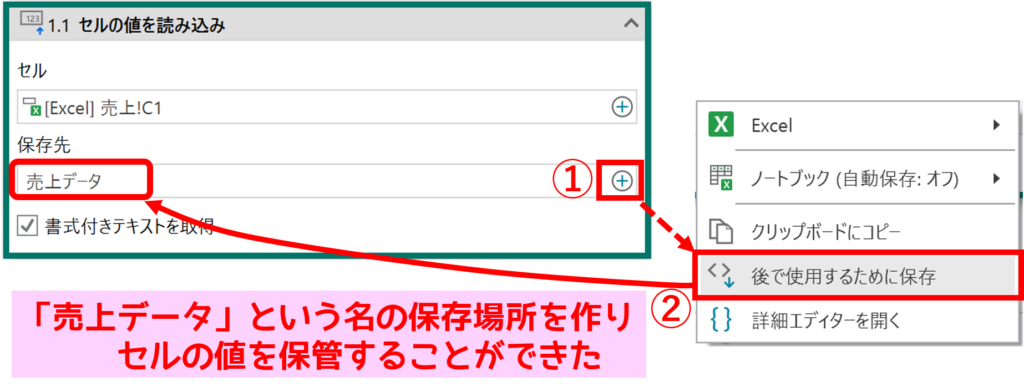
これで「売上データ」と言う保存場所に、読み込んだデータを保管することができました。
StudioXでの保存データ使用方法;
そして保管したデータを使うこともとても簡単です。
例えば「セルに書き込み」アクションであれば「保存された値を使用」→「売上データ」で簡単に保存データを書き込みに使うことができます。
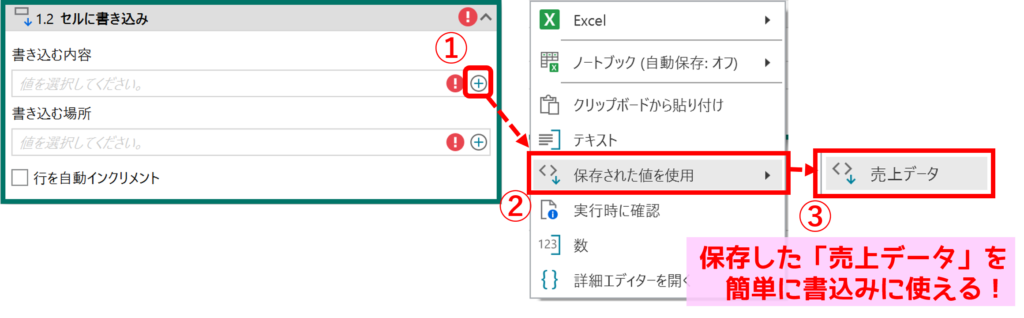
新ツールStudioXではこのような流れで変数を使わずに、データの受け渡しをプログラムすることができます。
経験者でないと実感はできないかもしれませんが、難しい変数を使わなくても良いことはビジネスユーザーにとってはとても大きなメリットです。
VB.net不要
次のメリットはVB.netの知識が不要ということです。
“VB.net” は “ビジュアルベーシック ドット ネット” と読み、プログラミング言語の1つです。
この知識を使うことでUiPathのワークフロー作成は格段にレベルアップします。
しかしこのVB.netもビジネスユーザーにはとても難しい!
- .ToString
- DataTable変数.Select(Nothing, ソート条件式)
- DateTime.Now.Date.toString(“yyyy/MM/dd”)
とか。
そう、あの一目見て難しいと分かる例のヤツらです。
新ツールStudioXではこういった難しい構文を理解していなくても、同様のプロブラムができる工夫がされています。
RPAプログラムの常連である”条件分岐”を使って、2つのツール比較をしていきます。
従来ツールStudioでの条件分岐式;
条件分岐アクティビティで「売上金額が50万円以上の時」という条件を作ってみましょう。
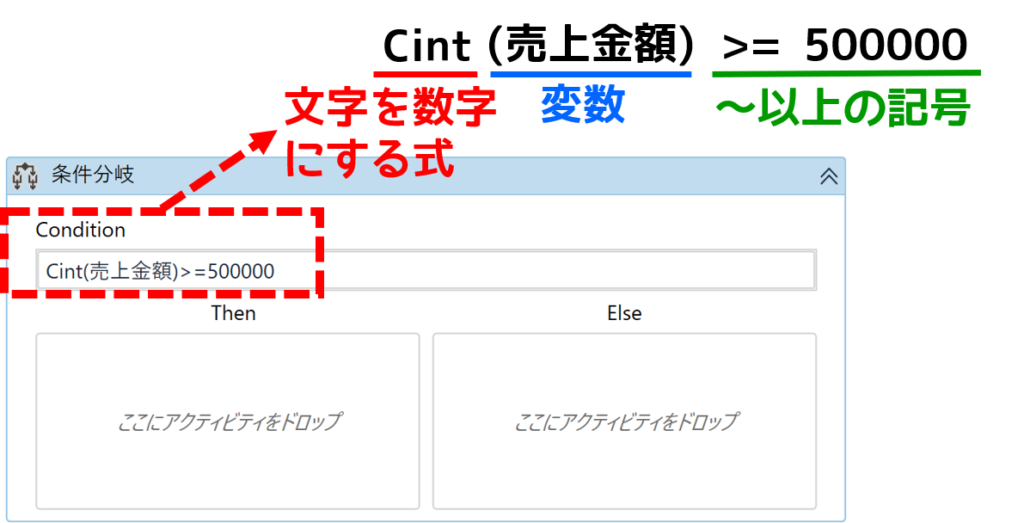
変数の中にあるデータが文字型なので数字型に変える式Cintを置き、( )を付けるなど、正しくプログラムするためには多くのルールを正確に使う知識が求められます。
新ツールStudioXでのIf式;
続いて同じ条件をStudioXで作ってみましょう。
条件の設定方法として条件ビルダーを選択します。
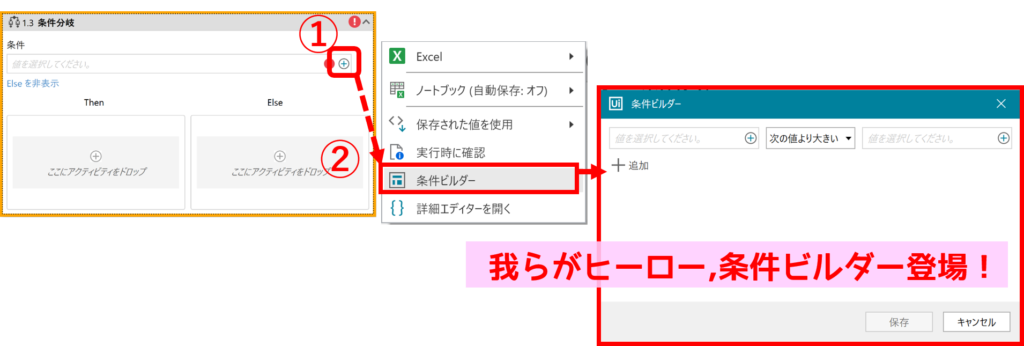
この条件ビルダーを使うとプルダウンにたくさんの選択肢が出てきて、簡単に条件式を作ることができます。
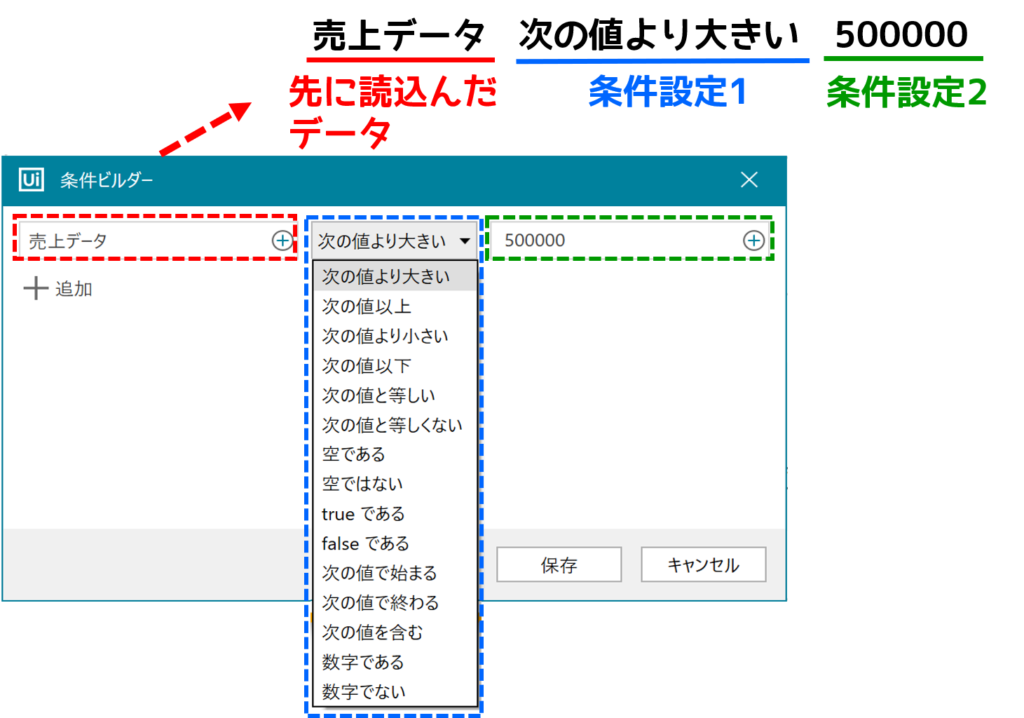
選択肢を選ぶだけ。簡単!
ご覧の通り選択肢はたくさんあり、どれもパッと見ただけで使い方がすぐ分かりますね。
一方で、従来ツールStudioでは次のようなVB.net構文の知識が必要。。
VB.net構文の例
- 「キャンセル」と言う文字を含む式 = 変数.Contains(“キャンセル”)
- 「修正」と言う文字から始まる式 = 変数.ToString.StartsWith(“修正”)
ご覧の通りこれらの構文はパッと見で分かる難しさです。
分かりやすい選択肢で条件式を設定できることは、StudioXの大きなメリットと言えるでしょう。

変数とかVB.netを使わなくていいんですね!

この2つはビジネスユーザーには難しいから助かるね。
さぁ次のメリットに行くよ。
カードで対象アプリとファイルを特定
カード※とはStudioXから新たに採用された概念で、使用するアプリケーションと操作するファイルを簡単に特定できるツールです。
※バージョンによっては “リソース” とも呼ばれています
StudioXでのワークフロー作成は、このカードを選択することが最初のステップです。
左側のアクティビティパネル内に見つけることができます。
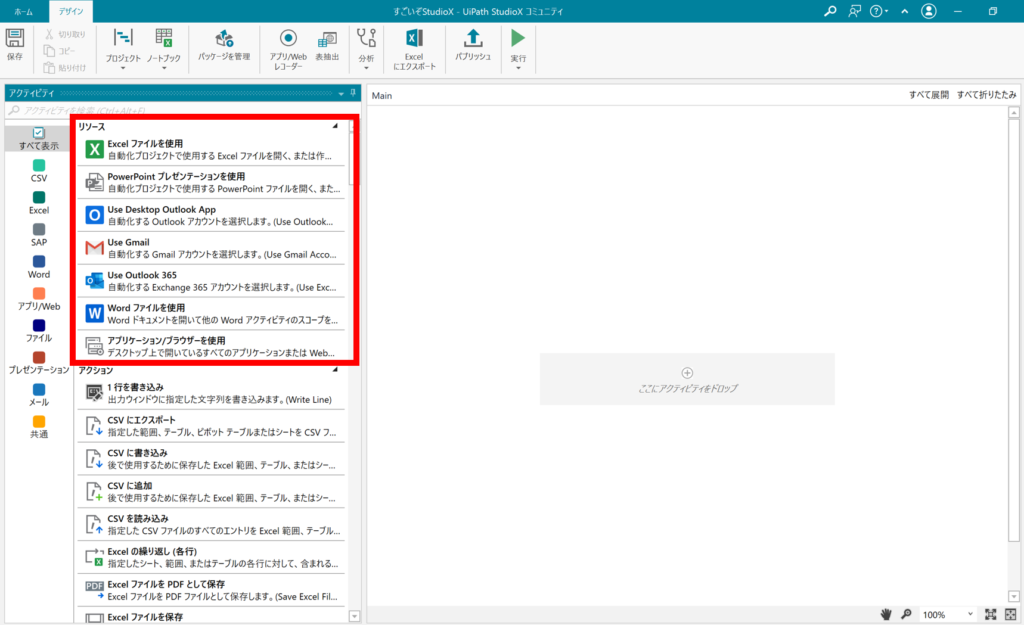
2020.10バージョンでのカードは7種類。
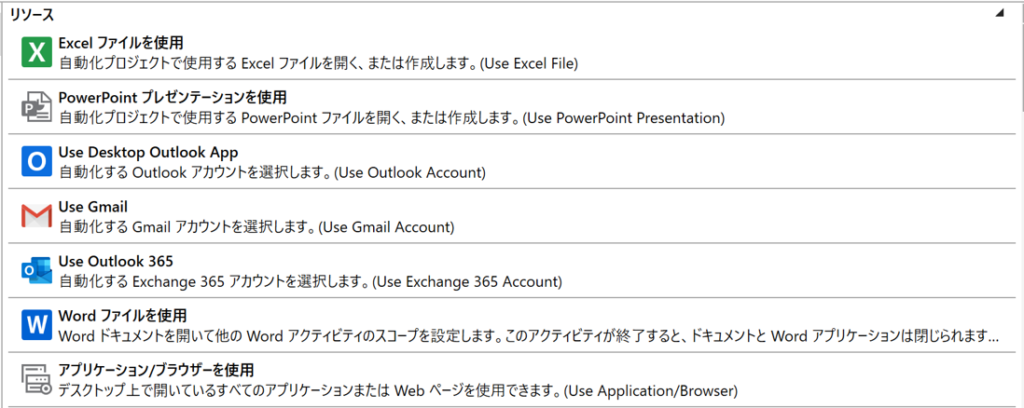
- エクセル
- パワーポイント
- アウトルックメール
- Gメール
- アウトルック365
- ワード
- アプリケーション/ブラウザー
これから自動化したいのがエクセルであればエクセルカードを選択。
パワーポイントであればパワーポイントカードを選択、というように最初に使用するアプリケーションを選ぶことから始まります。
下の図はアプリケーション/ブラウザーカードを使った、Google Chromeの自動化ステップです。
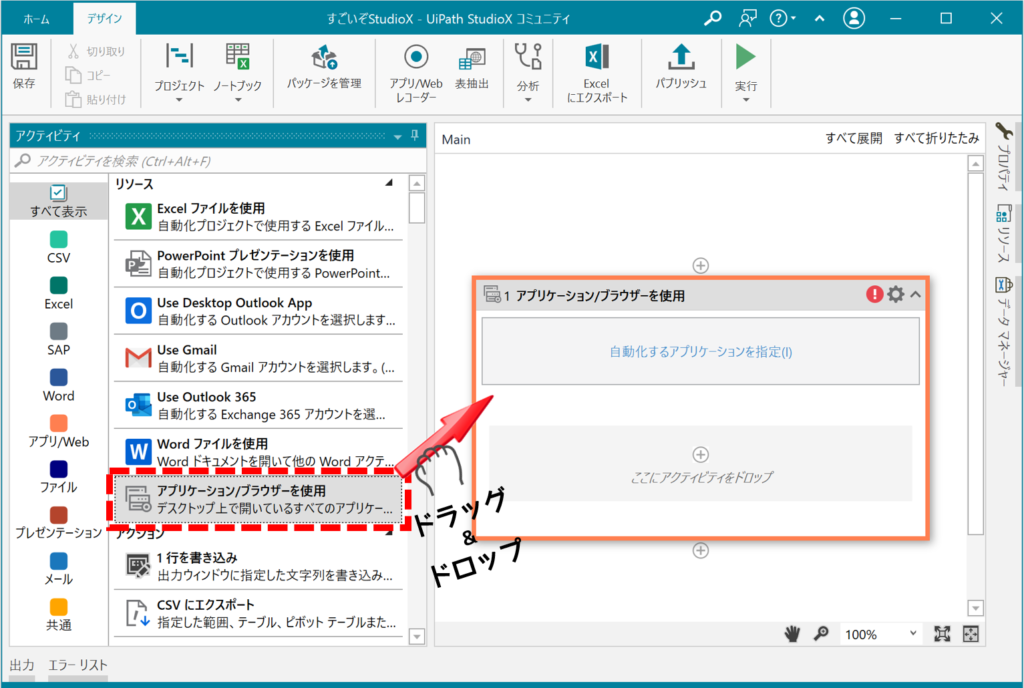
アプリケーション/ブラウザーカードをドラッグ&ドロップした次のステップは、対象のウェブサイトを指定することです。
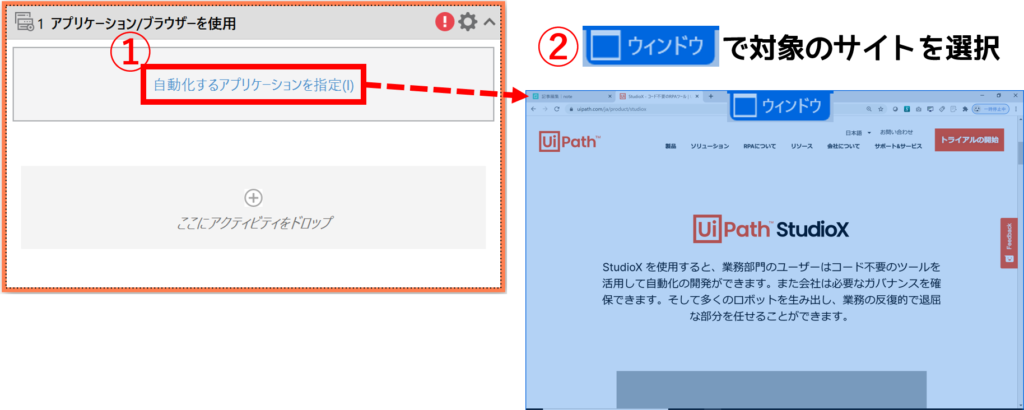
①「自動化するアプリケーションを指定」ボタンをクリック
②「ウィンドウ」ボタンで対象サイトを選択
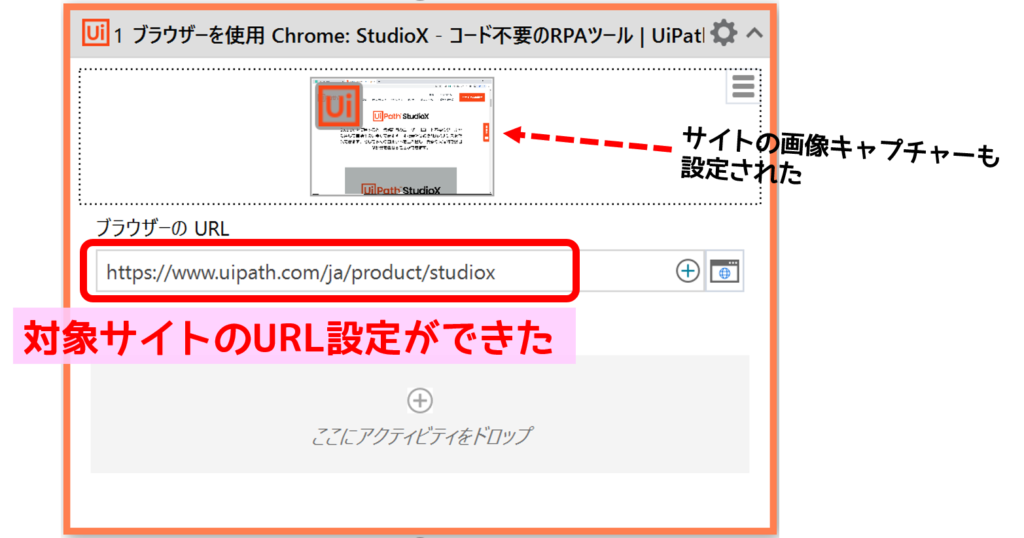
これでこれから自動化するブラウザーがChromeであることと、WebサイトのURLをStudioX上で設定することができました。
同様にこれから自動化したいのがエクセルであればエクセルカードをドラッグ&ドロップします。
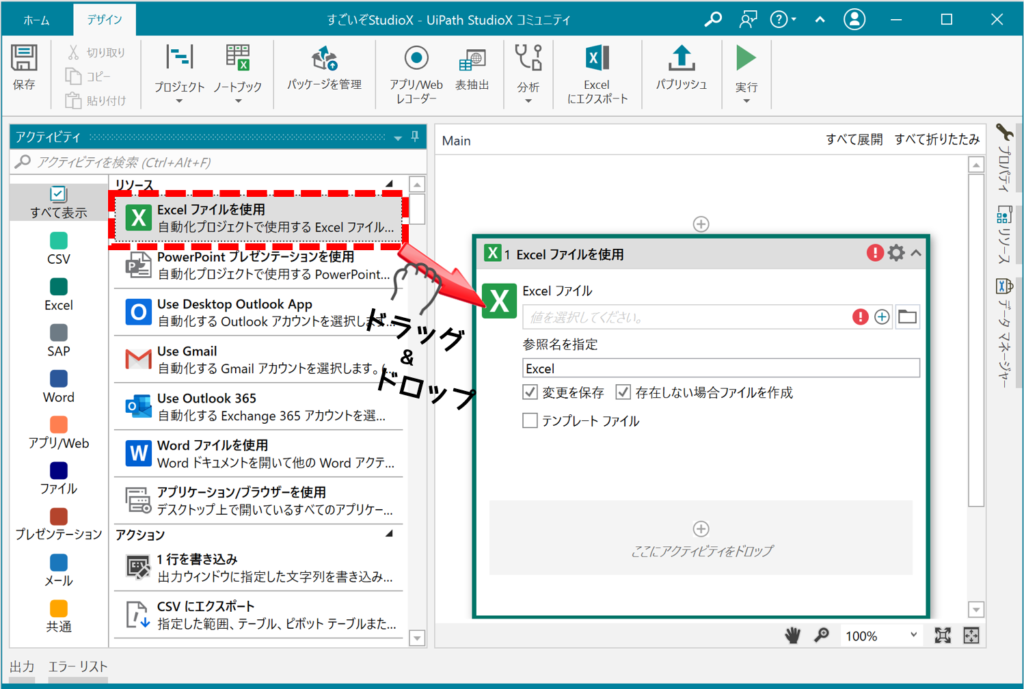
次のステップは使用するファイル名を指定することです。
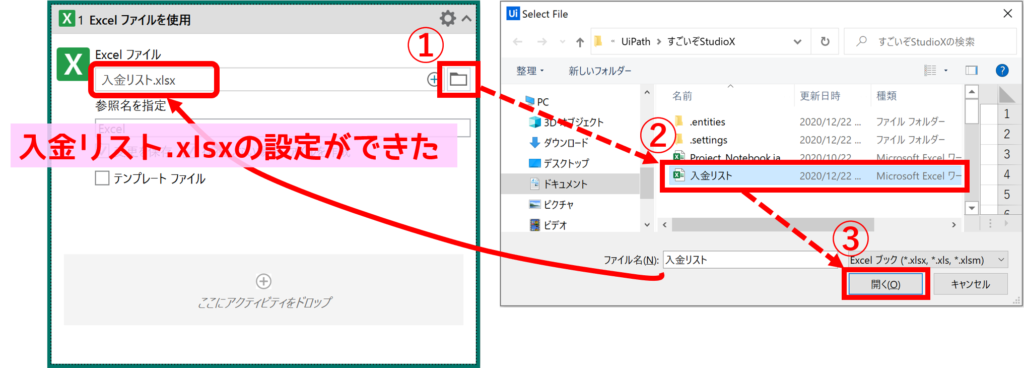
①②③の通りフォルダーボタンから対象ファイルを選択するだけで「これから自動化する対象が、エクセルの”入金リスト.xlsx”ファイルだよ」とStudioXに教えることができました。
カードを使うことで、使用するアプリケーションと対象ファイルを簡単かつ正確に設定することができます。
カードで内部構造に直接アクセス
カードを使うもう一つのメリットが、対象アプリケーションの内部構造に直接アクセスして簡単にプログラムできることです。
具体例としてExcelファイルのシートを複製するワークフローを使って、内部構造への直接アクセスのメリットを見ていきます。
カードで使用するファイルを特定した後は、そのファイルに対して行いたい動作である「シートを複製」アクションをドラッグ&ドロップ。
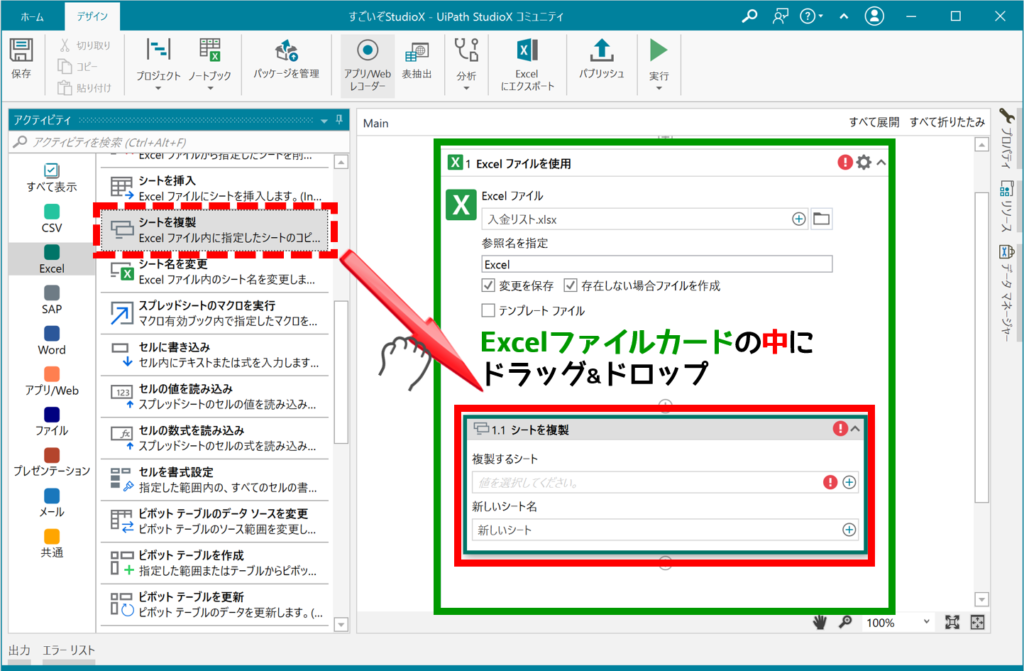
複製したいシートを選択するために、右側の+ボタンを押してみます。するとエクセルファイル内のシート名が表示されました!
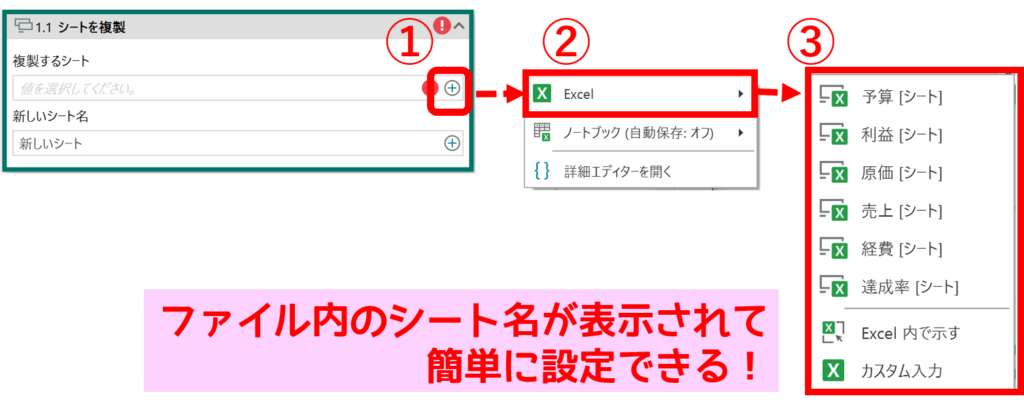
カードで対象ファイルを連携させると、その後のプログラムでシートやセルなどの内部構造が選択肢として表示されます。
難しい知識を使わずに簡単かつ間違えなくデータ設定ができる、初心者にとってとても大きなメリットです。
ターゲットとアンカーの簡単設定
StudioXではUI要素を選択するためにターゲット設定をすると、自動でアンカーを設定してくれます。
アンカーとはターゲットとの位置関係が変わらないUI要素で、これを設定することでターゲットの位置精度を上げることができます。
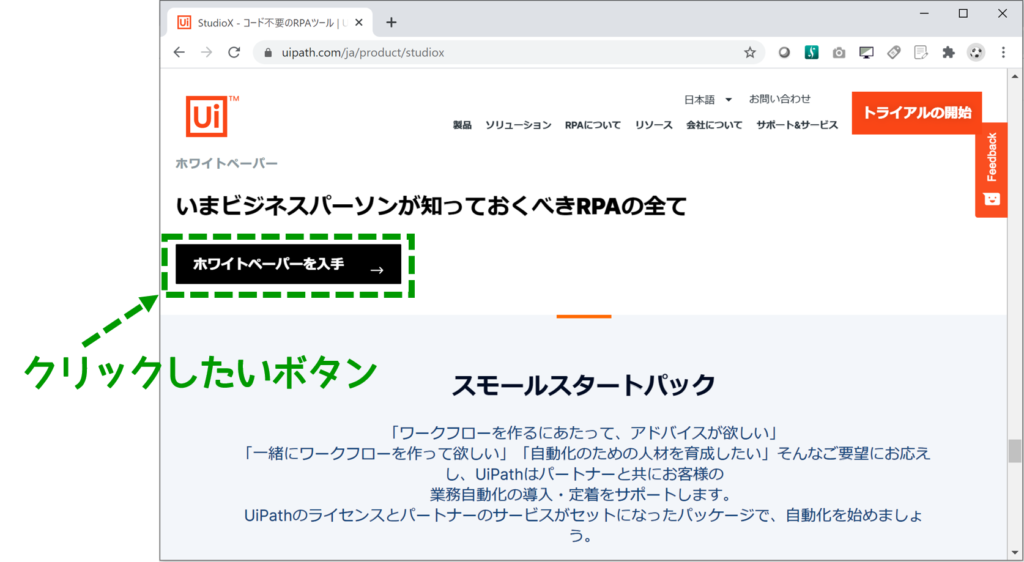
例えばWebページ上の「ホワイトペーパーを入手」がクリックしたいボタンです。
このボタンをクリックするターゲット要素として設定します。緑色の◎がターゲットの印です。
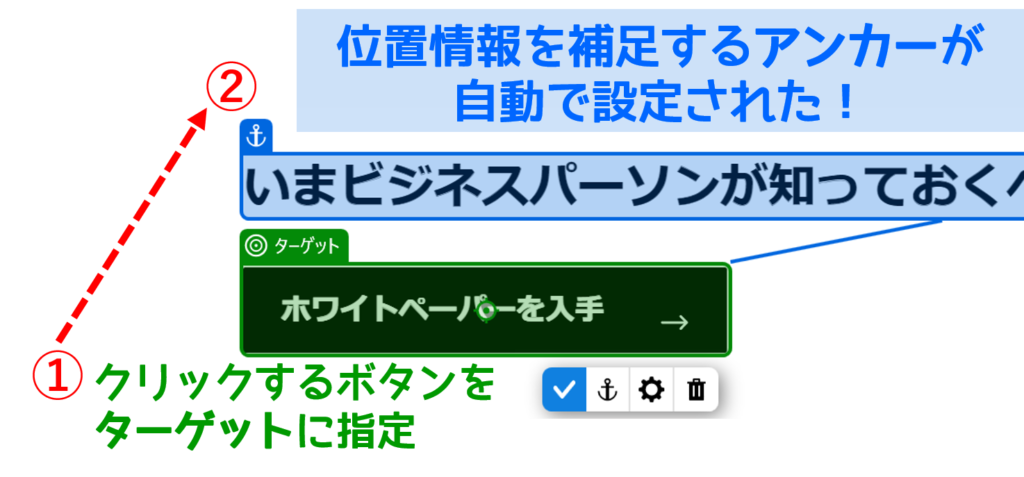
するとクリックしたいボタンの位置精度を上げるアンカーが自動で設定されました。ターゲットのすぐ上にあるUI要素を囲んだ、青色の⚓マークがアンカーの印です。
安定的なUI要素をアンカーに設定することはターゲットの誤認識を防止するとても重要な知識ですが、従来ツールStudioではこの手の精度を上げる設定がなかなか難しかったのです。
StudioXのアンカー自動設定はとても便利なユーザーお助け機能です。
まとめ
今回は5つのポイントに絞ってUiPath StudioXのメリットをまとめました。
- 変数を使わない
- VB.net不要
- カードで対象アプリとファイルを特定
- カードで内部構造に直接アクセス
- ターゲットとアンカーの簡単設定

以上、独断で選んだ5大メリットだよ。

これなら私にもできそうです!

他にも気の利いた改善がたくさんあるので、まずは使って見てね!
プログラミング未経験のビジネスユーザーでもRPAが作れる新ツールの素晴らしさを、ぜひ自身の手で実感して下さい!


コメント