カードって何?
StudioXから新たに採用された「カード」という概念。
新ツールでのプログラムは、まずこの「カード」を使って、これから使うアプリケーションをStudioXに認識してもらうことから始めます。
初心者やノンプログラマーにとって大きな難関であった「変数」を、このカードが見事に解決してくれます。
プログラミングには必須で、かつその効果がとてつもなく大きい「変数」。
この「変数」のややこしいルールを意識せずに、簡単にその機能を使うことができてしまうんです。
StudioXが初心者向け最強ツールと呼ばれるのは、この「カード」の貢献が最も大きいと言っても過言ではありません。

けっきょく。。
カードが何なのか、いまいちわからないんです。

たしかに。
文章だけだとうまく伝わらないな。
よし、実際のプログラムを使って説明するね!
カードの種類
アクティビティパネルの一番上に4つのカードがあります。
※2020年2月ver.UPでWordファイルカード追加。 今後もPDFカード追加などが計画されているようです
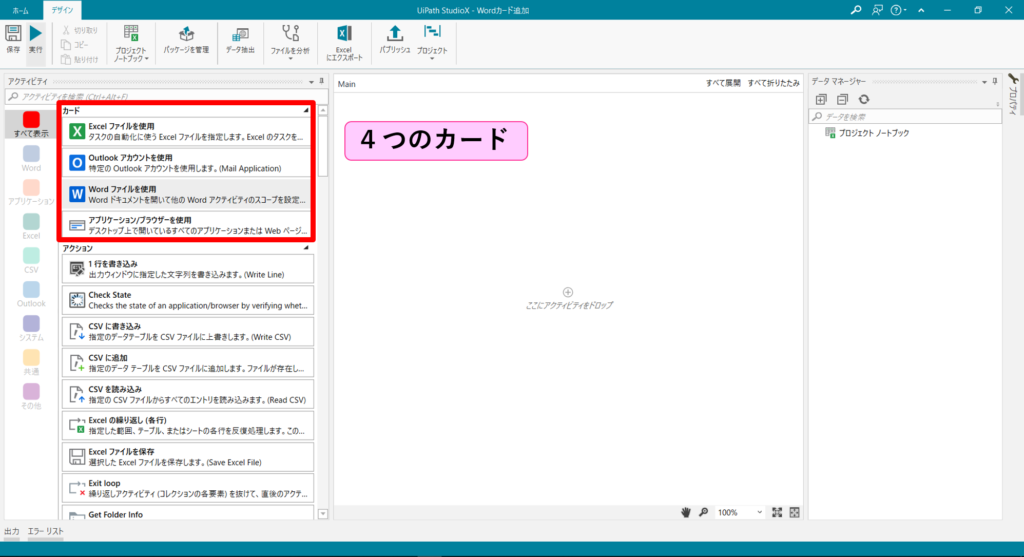
- Excelファイルカード
- Outlookアカウントカード
- Wordファイルカード ※2020年2月ver.UPで新登場
- アプリケーションカード
自動化するアプリケーションに合わせたカードを選びましょう。
Excelを使ったフローの自動化なら、1.Excelファイルカードを。
Outlookメールの自動化なら、2.Outlookアカウントカードを。
Wordの自動化なら、3.Wordファイルカードを。
デスクトップ上で開くその他全てのアプリケーションや、ウェブページの自動化には、4.アプリケーションカードを。
カードの使い方
1, アクションにあったカードを選ぶ
例えばこれから自動化するのがOutlookメールの動作であれば、まず『Outlookアカウントカード』を中央のデザイナーパネルにドラッグ&ドロップします。
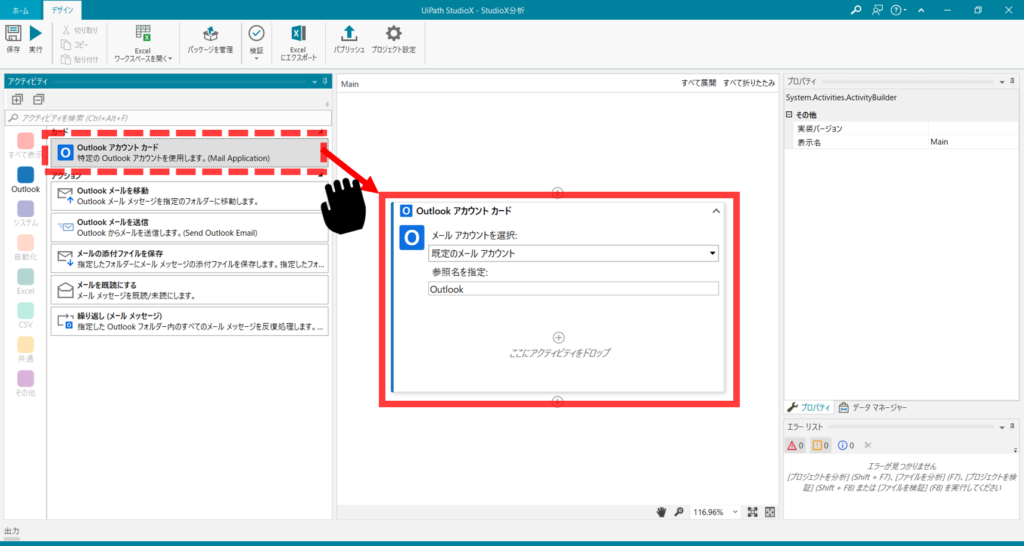
実はUiPathはMicrosoftとの技術連携が進んでおり、Outlookメールとの相性は抜群なんです。
驚くほど簡単なステップで自動化ができちゃいます。
最初のステップであるOutlookカードも、置くだけで既定のメールアカウントが自動設定されていますね。
これでStudioXに対して、
『 これからプログラムするアプリケーションは、この(自分の)Outlookアカウントだよ。』
と教えてあげることができました。
2, アクティビティをドラッグ&ドロップ
次にOutlookメールで行う動作をプログラムします。
動作に合ったアクティビティを、Outlookアカウントカードの中にドラッグ&ドロップ。
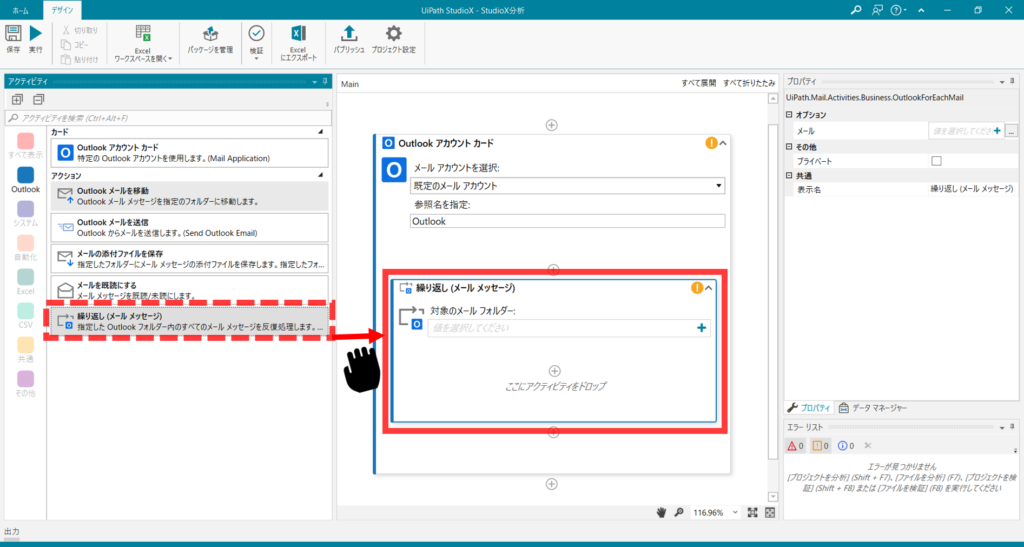
今回は“繰り返し(メールメッセージ)”アクティビティを置きました。
これはさきほど特定したOutlookアカウントのメールを、1メールずつ繰り返して使うためのアクティビティです。
3, 内部の構造に直接アクセス
アクティビティの中で「対象とするメールフォルダー」を設定します。
フォルダーを選択するために右はじにある+ボタンを押してみましょう。
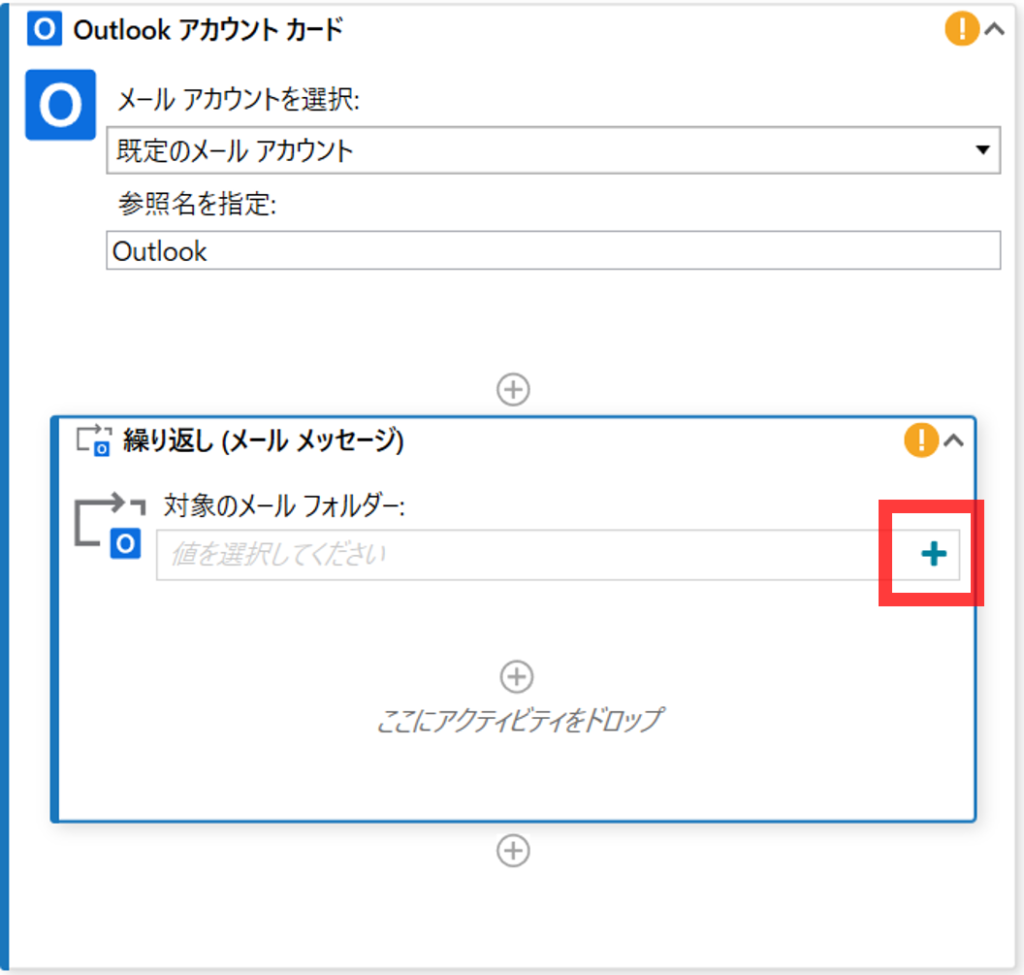
すると、+ボタンの横に別のボックスが現れました。
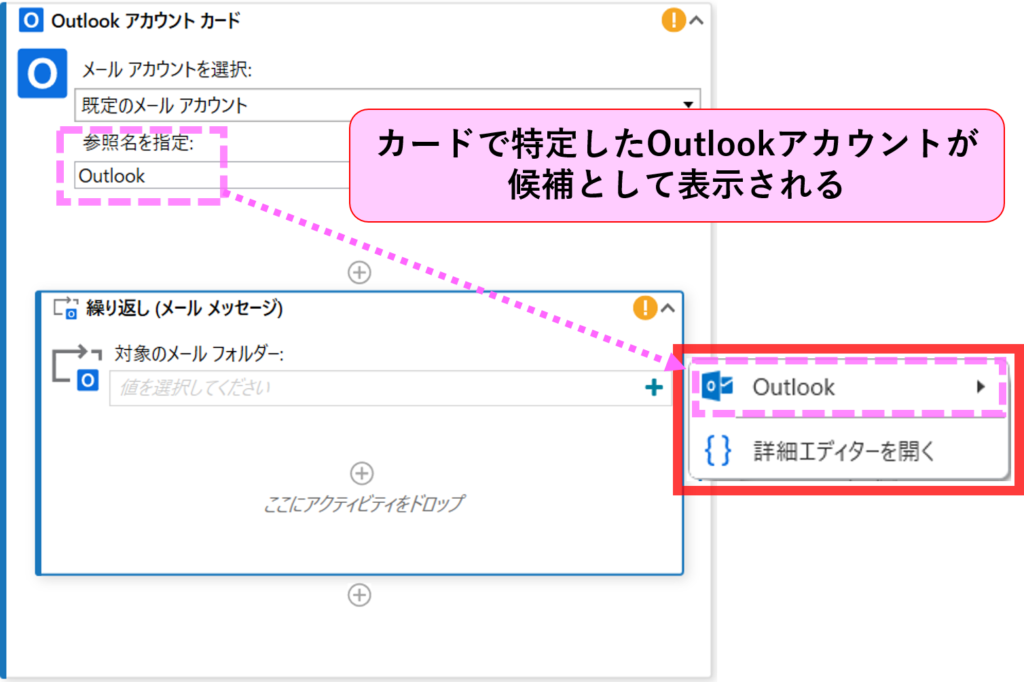
先ほど特定したOutlookアカウントが候補に出てきたので選びます。すると….
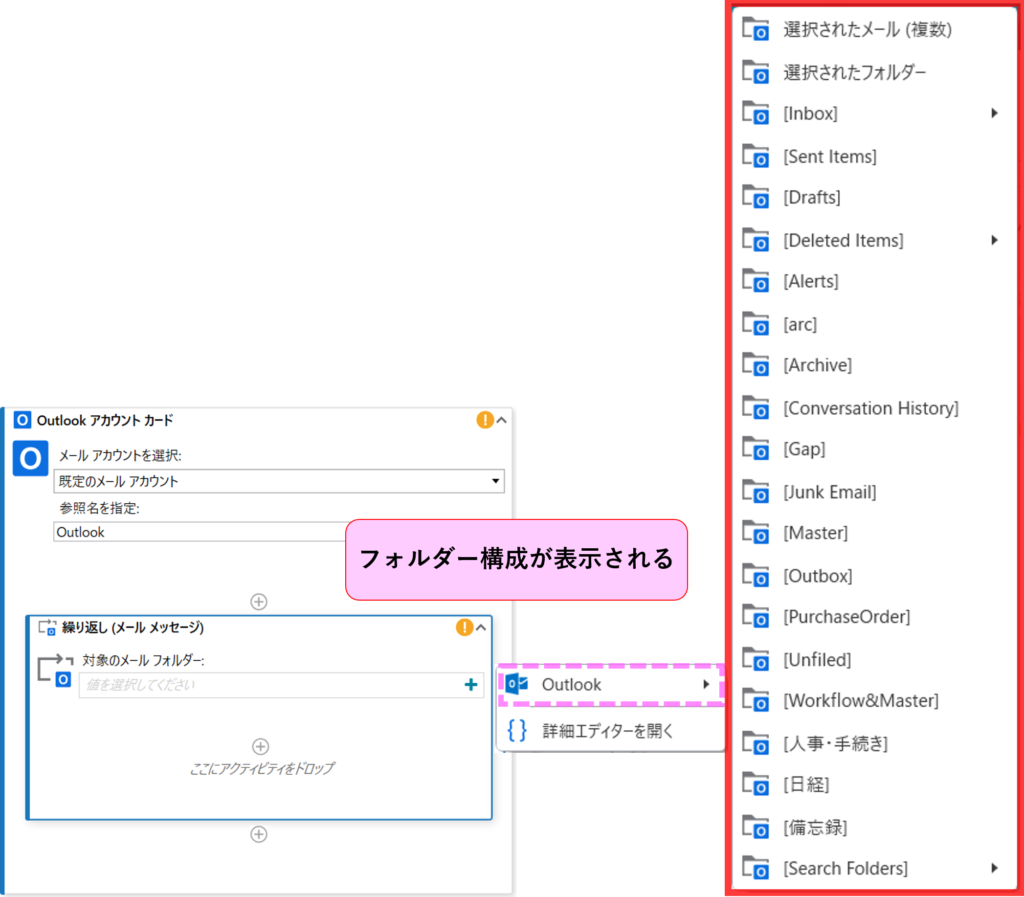
どーーーん!
メールアカウントの中のフォルダー構成が全て表示されました。
これでわざわざOutlookメールを開かなくても、UiPath上でフォルダーの特定ができます。
これが「カード」による効果の一つ、 内部構造データへの直接アクセスです。
Outlookとの深い連携( ネイティブインテグレーション)によるこのメリットは、 実際に使ってみるとより強く実感できると思います。
下はExcelファイルカードを使って、内部データを直接選んでいる画面です。
対象のExcelファイルのシート・セル・テーブルなどの構造データを全て表示してくれます。
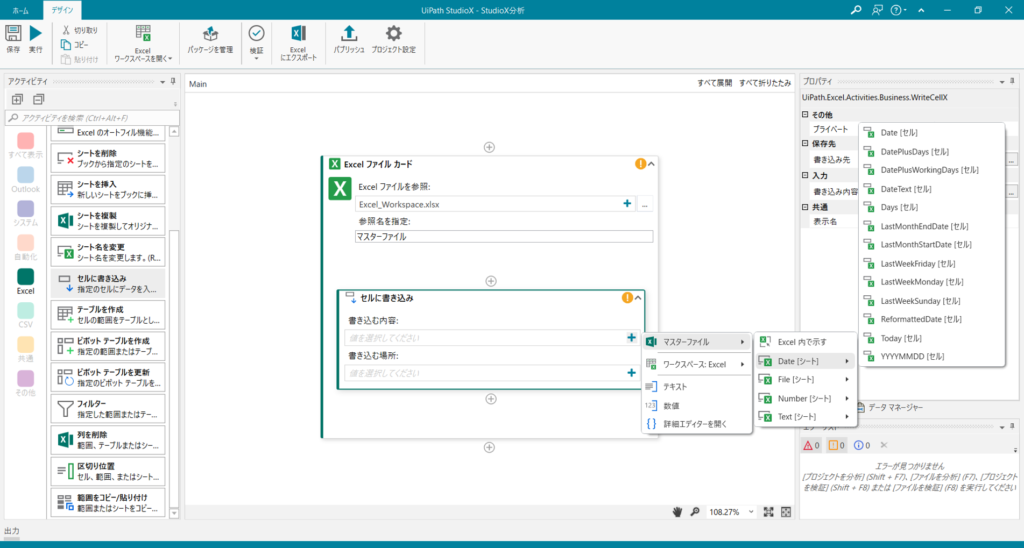
カードによる効果

ホントにかんたんですね♪
ずらっと飛び出すデータがすごい!

使ってみると効果が実感できるよね。
最後にカードの効果をまとめよう。
- さらば変数;難しい変数を使わなくてOK!
- 設定の効率化;別ファイルを開いて設定していた従来ツールと比べて、ものすごくかんたん
- エラー減少;従来ツールでは文字入力で指定していたので、入力ルールなど覚えることがたくさん
- プログラムの幅を広げる;複数データを組み合わせる一つ上のレベルのプログラムも直感的な操作で作れる
効率化とエラー減少の効果はもちろんですが、使い込むことで色々な活用法が出てきそうですね。初心者ツールとは言え、どこまでプログラムレベルを上げていけるか引続きトライしていきます。



コメント